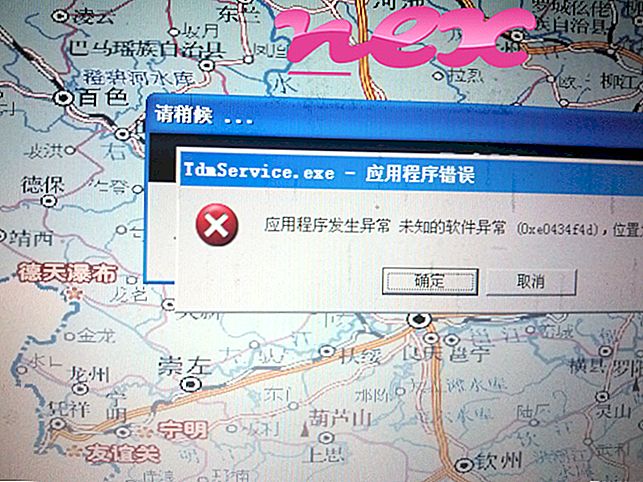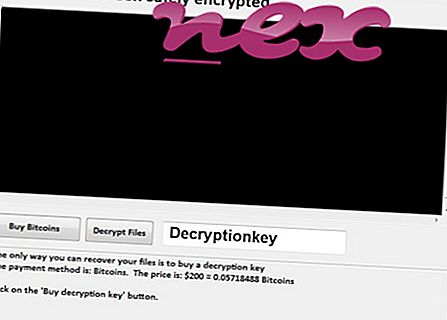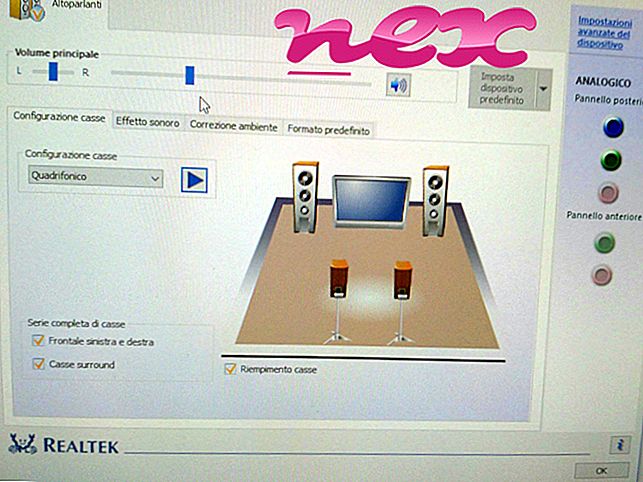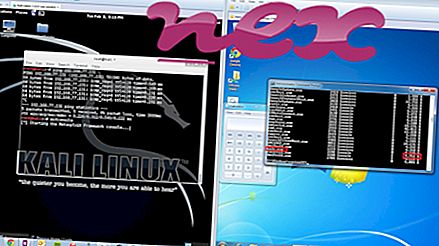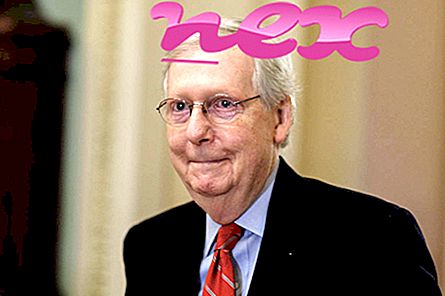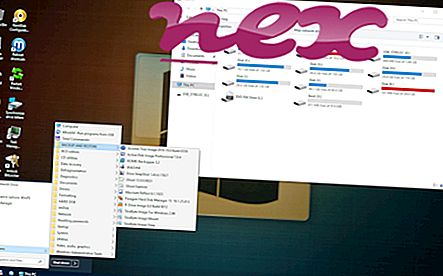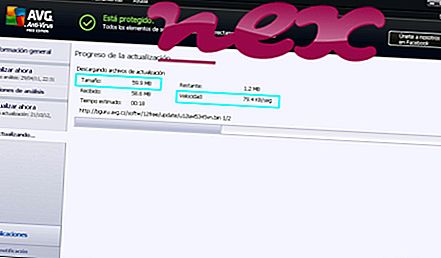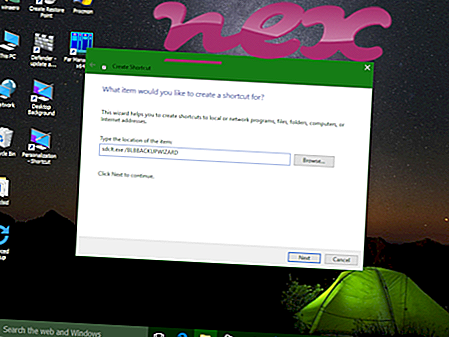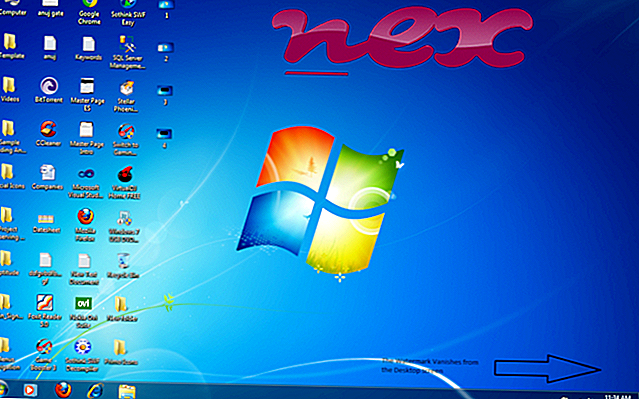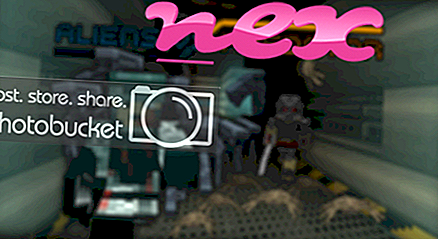تنتمي العملية المعروفة باسم تثبيت برنامج تشغيل الطابعة والطابعة إلى برنامج Productivity Toolbar أو Epic Games Launcher بواسطة unknown.
الوصف: Unwise.exe ليس ضروريًا لنظام التشغيل Windows ويسبب مشاكل قليلة نسبيًا. يوجد ملف unwise.exe في مجلد فرعي من "C: \" (عادةً C: \ Epic Games \ GTAANDREAS \ GTA-SanAndreas \ ). أحجام الملفات المعروفة في نظام التشغيل Windows 10/8/7 / XP هي 153،088 بايت (50٪ من جميع التكرارات) ، 166،400 بايت أو 164،864 بايت.
لا يوجد وصف للبرنامج. Unwise.exe ليس ملف نظام Windows. لذلك فإن تصنيف الأمان الفني يشكل خطورة بنسبة 35٪ ؛ ولكن يجب عليك أيضًا مقارنة هذا التصنيف بتعليقات المستخدمين.
إلغاء تثبيت هذا المتغير: في حالة وجود أي مشاكل مع unwise.exe ، يمكنك القيام بما يلي:1) قم بإزالة برنامج Productivity Toolbar أو TI Connect (TM) باستخدام لوحة تحكم Windows
2) قم بزيارة صفحة دعم www.OurToolbar.com.
إذا كان unwise.exe موجودًا في المجلد "C: \ Program Files" ، فإن تصنيف الأمان يمثل خطورة بنسبة 51٪ . حجم الملف هو 153،088 بايت. لا توجد معلومات الملف. البرنامج لديه أي إطار واضح. الملف ليس ملف Windows أساسي.
إلغاء تثبيت هذا المتغير: في حالة وجود أي مشاكل مع unwise.exe ، يمكنك إزالة تثبيت برنامج تشغيل الطابعة وبرنامج تشغيل USB بالكامل باستخدام لوحة تحكم Windows.معلومات خارجية من بول كولينز:
- "PrintScreen" غير مطلوب لتشغيله عند بدء التشغيل. Gadwin PrintScreen - أداة مساعدة لالتقاط أو طباعة أو حفظ الإطار الحالي
هام: تقوم بعض البرامج الضارة بتمويه نفسها على أنها unwise.exe ، خاصةً عندما تكون موجودة في المجلد C: \ Windows أو C: \ Windows \ System32. لذلك ، يجب عليك التحقق من عملية unwise.exe على جهاز الكمبيوتر الخاص بك لمعرفة ما إذا كان يمثل تهديدًا. نوصي بمهمة إدارة الأمان للتحقق من أمان جهاز الكمبيوتر الخاص بك. كان هذا أحد أفضل اللقطات التي تم تنزيلها من The Washington Post و PC World .
يعد الكمبيوتر النظيف والأنيق هو الشرط الأساسي لتفادي مشكلات عدم الحكمة. هذا يعني إجراء مسح بحثًا عن برامج ضارة ، وتنظيف محرك الأقراص الثابت باستخدام برنامج واحد نظيف و 2 برنامج sfc / scannow ، و 3 برامج إلغاء تثبيت لم تعد بحاجة إليها ، والتحقق من برامج التشغيل التلقائي (باستخدام 4 msconfig) وتمكين Windows '5 Automatic Update. تذكر دائمًا إجراء نسخ احتياطية دورية ، أو على الأقل لتعيين نقاط الاستعادة.
إذا واجهت مشكلة حقيقية ، فحاول أن تتذكر آخر شيء قمت به ، أو آخر شيء قمت بتثبيته قبل ظهور المشكلة لأول مرة. استخدم الأمر 6 resmon لتحديد العمليات التي تسبب مشكلتك. حتى بالنسبة للمشاكل الخطيرة ، بدلاً من إعادة تثبيت Windows ، فمن الأفضل لك إصلاح التثبيت الخاص بك أو ، بالنسبة لنظام التشغيل Windows 8 والإصدارات الأحدث ، تقوم بتنفيذ الأمر 7 DISM.exe / Online / Cleanup-image / Restorehealth. هذا يسمح لك بإصلاح نظام التشغيل دون فقدان البيانات.
لمساعدتك في تحليل عملية unwise.exe على جهاز الكمبيوتر الخاص بك ، أثبتت البرامج التالية أنها مفيدة: يعرض مدير مهام الأمان جميع مهام Windows قيد التشغيل ، بما في ذلك العمليات المخفية المضمنة ، مثل مراقبة لوحة المفاتيح والمتصفح أو إدخالات التشغيل التلقائي. يشير تصنيف مخاطر الأمان الفريد إلى احتمال أن تكون العملية عبارة عن برامج تجسس أو برامج ضارة أو حصان طروادة. B Malwarebytes Anti-Malware يكتشف ويزيل برامج التجسس النائمة ، والبرامج الدعائية ، وأحصنة طروادة ، وكلوغرز ، والبرمجيات الخبيثة والمتتبعات من القرص الصلب.
الملفات ذات الصلة:
sftplaylh.sys phibtn.exe avira.systemspeedup.speedupservice.exe unwise.exe ilias.exe power manager_background.exe accesspoint.exe pdisdkhelperx64.exe ctzdetec.exe bil.exe fssfltr.sys